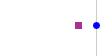
| SnapTalk FAQ | 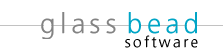 |
![]()
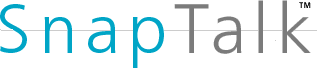

|
Frequently Asked QuestionHow much does SnapTalk cost? How can I purchase copies or add more copies to my existing network? Why aren't SnapTalk 4 users visible in SnapTalk 5? Why can't I see all the other users on the network? Can SnapTalk take advantage of fast user switching offered by Windows XP and Mac OS X? How do I set up SnapTalk to operate over multiple LANs using the Internet? How do I add custom sounds to SnapTalk? What is Bonjour and how can I enable it for user discovery? Q: How much does SnapTalk cost? How can I purchase copies or add more copies to my existing network?A: SnapTalk is sold on a per-user basis with volume discounts as you increase your purchase quantity (current pricing) When you first install SnapTalk it will run in full working demo mode for 45 days. Once you purchase SnapTalk and receive your registration code via e-mail you simply enter that code directly into SnapTalk (use the "Registration.." option in the Edit menu). Note that you only need to enter in this code on one computer and SnapTalk will take care of informing all the other SnapTalk users that they are now fully registered! You can purchase more licenses at any time to increase the number of SnapTalk users on your network. Just make sure you are connectect to the Internet, go to the About Box or the Help menu and choose "Purchase More Users" and buy number of extra users you want right from our Web Site. We will send you a new registration code for you to enter just as above. Q: Why aren't SnapTalk 4 users visible in SnapTalk 5?A: SnapTalk 5 runs independently of previous versions of SnapTalk. You can install the new version, play with it and test it, but still use your current version of SnapTalk. While you can import your archives and settings from SnapTalk 4 into SnapTalk 5, SnapTalk 4 users cannot send messages to SnapTalk 5 users, or visa versa. Q: Why can't I see all the other users on the network?A: There are a number of possible reasons:
Q: Can SnapTalk take advantage of fast user switching offered by Windows XP and Mac OS X?A: With fast user switching, multiple users are logged on to the same computer simultaneously. It is not possible at this time for multiple users of SnapTalk to be logged on to the same computer. When you switch users and would like to access SnapTalk, you'll need to log out of the previous user first. Q: How do I set up SnapTalk to operate over multiple LANs using the Internet?A: Here are 10 easy steps to networking remote LANs. Suppose you have two LANs, home and office. Let's start with your office LAN:
|
||||||||||||||||||||||||||||
Q: How do I add custom sounds to SnapTalk?
A: You
can easily add custom sounds to our software. With SnapTalk not
running, locate the following folder:
| OS X | Mac HD/Users/<user name>/Library/SnapTalk/Data |
| OS 9 | Mac HD/System Folder/Preferences/SnapTalk/Data |
| Windows XP/2K | C:/Documents and Settings/<user name>/Application Data/SnapTalk/Data |
| Windows 98 | C:/WINDOWS/Application Data/SnapTalk/Data |
Create a folder in the Data folder and name it "Sounds". Place the sound files you'd like to use within SnapTalk in this new Sounds folder. On a Mac (or a Windows computer with QuickTime installed) the sound files can be in a large variety of formats, .aif, .mov, .wav etc. If you don't have QuickTime installed, the sound files should be in the .wav format. Launch SnapTalk and open the Preferences window. All sound lists will now include your choices for your custom sounds.
Q: What is Bonjour and how can I enable it for user discovery?
A: Bonjour is a networking tool used by SnapTalk to find the other computers on your local network which are also running SnapTalk. SnapTalk versions 4.1 and later can use Bonjour on Windows XP and 2000, while versions 4.0 and later can use Bonjour on Mac OS X. Bonjour must be manually installed on Windows XP and 2000. When you run the SnapTalk installer on Windows XP and 2000, you are given the option to run the Bonjour installer. If you would like to install Bonjour at a later time, you can download the Bonjour installer from the Apple website. Mac OS X users do not need to manually install Bonjour.